Banyak sekali aplikasi chating yang menyediakan protokol yahoo messenger di linux seperti Pidgin, Emphaty dan lain sebagainya. Namun kebanyakan belum mensupport webcam untuk video chat nya. Walaupun tidak multi akun seperti Pidgin atau yang lainnya, namun aplikasi Gyachi ini mempunyai kelebihan yang sangat bagus. Di samping hanya menyediakan akun Yahoo saja, Gyachi ini mempunyai kelebihan yaitu digunakan bersama dengan webcam. Tentu saja hal ini sangat mudah bagi Gyachi karena memang sudah support webcam untuk video messenger.
Bagi pengguna
Ubuntu linux dapat memulai instalasi dengan cara sebagai berikut :
2. Extrak file : gyachi-1.2.10.tar.gz dalam satu folder
3. Sambungkan ke internet lalu buka terminal dan
download paket2 berikut ini :
sudo apt-get install automake
sudo apt-get install gettext
sudo apt-get install libtool
sudo apt-get install libgtk2.0-dev
sudo apt-get install libgpgme11-dev
sudo apt-get install libmcrypt-dev
sudo apt-get install libnotify-dev
sudo apt-get install libasound2-dev
sudo apt-get install libpulse-dev
sudo apt-get install libcurl4-openssl-dev
sudo apt-get install libgtkhtml2-dev
sudo apt-get install libjasper-dev
sudo apt-get install libgtkspell-dev
sudo apt-get install libv4l-dev
4. masuk dari terminal ke directory gyachi yang telah diekstrak tadi, lalu ikuti perintah berikut :
$./autogen.sh
$./configure –prefix=/usr –libexecdir=/usr/lib/gyachi –disable-rpath –disable-plugin_gpgme –with-x
$make
$sudo make install
$sudo make clean
$sudo make distclean
Sekarang Gyachi sudah terpasang, silahkan cek di Applications / Internet / GYachE
Apabila PC direstart dan icon hilang buat saja launcher di desktop dengan command : gyachi
Kemudian untuk dapat mengaktifkan sound silahkan masuk ke menu setup > Messages & Personal, lalu checkmark enable PM sound events.
Selamat mencoba
sumber : http://warih.web.id/install-gyachi-di-ubuntu-linux/


 Berbagi dokumen atau file merupakan kegiatan biasa di dalam dunia IT. Terdapat berbagai macam cara untuk melakukan
Berbagi dokumen atau file merupakan kegiatan biasa di dalam dunia IT. Terdapat berbagai macam cara untuk melakukan 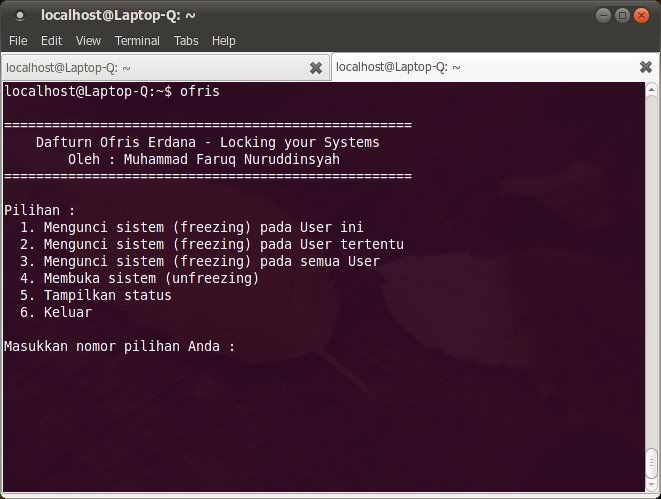 Ofris merupakan aplikasi (atau lebih tepatnya berupa script) yang berguna untuk mengunci sistem (freeze). Atau dengan kata lain Ofris merupakan aplikasi mirip
Ofris merupakan aplikasi (atau lebih tepatnya berupa script) yang berguna untuk mengunci sistem (freeze). Atau dengan kata lain Ofris merupakan aplikasi mirip 