Sebelumnya telah di ulas bagaimana cara
menggunakan Samba sebagai jembatan sharing pada Ubuntu dengan Windows sehingga pengguna
komputer yang berbeda sistem operasi dapat melakukan komunikasi data dengan mudah.Umumnya kita menggunakan Samba Share untuk melakukan
transfer file antar komputer. Hal ini dikarenakan kita sudah terbiasa menggunakan transfer dengan cara tersebut di
Windows. Saat ini akan di sampaikan
file sharing dengan sesama pengguna
Linux yang pada contoh kali ini
tetapmemakai
Ubuntu dengan menggunakan
NFS (Network File Sharing). NFS adalah transfer filedefault bawaan Linux dan sistem transfer file ini lebih cepat dibandingkan kita menggunakan Samba Share seperti Windows. Sekali lagi NFS yang kita bahas disini merupakan singkatan dari Network File Sharing, bukan Need For Speed. Berbeda dengan distribusi linux lainnya, pada distro Ubuntu biasanya NFS belum terinstall sehingga untuk menggunakannya terlebih dahulu harus menginstalnya. Untuk lebih lengkapnya dapat dilihat beberapa tahap berikut :A. Server (Komputer yg akan membagikan file) :
1. Instal Paket NFS
#sudo apt-get install nfs-kernel-server nfs-common portmap
2. Konfigurasi paket portmap
#sudo dpkg-reconfigure portmap (pilih no saat muncul opsi bind loopback)
3. Edit file /etc/exports
#sudo gedit /etc/exports
sisipkan parameter berikut untuk akses full read-write dari beberapa client (Client dapat diberi wewenang untuk melihat/merubah/hapus/rename file):
/home/data 192.168.10.0/24(rw,no_root_squash,async)
sisipkan parameter berikut untuk akses full read-only dari beberapa client (Client hanya bisa melihat file):
/home/data 192.168.10.0/24(ro,async)
Maksud dari perintah diatas adalah :
* /home/data -> folder di server yang akan di sharing (Silahkan sesuaikan dengan keinginan)
* 192.168.10.0/24 -> IP client yg boleh akses shared folder (192.168.10.1 – 192.168.10.254)
* (rw,no_root_squash,async) -> Permissions attribute, dalam hal ini full read-write
* (ro,async) -> Permissions attribute, dalam hal ini full read-only
4. Restart NFS server
#sudo /etc/init.d/nfs-kernel-server restart
5. Aktifkan NFS Server
#sudo exportfs -a
Setting pada Server sudah selesai.
B. Client (Komputer yg akan menerima / mengakses file) :
1. Instal Paket NFS Client
#sudo apt-get install portmap nfs-common
2. Konfigurasi paket portmap
#sudo dpkg-reconfigure portmap (pilih no saat muncul opsi bind loopback)
3. Buat folder lokal di client untuk me-mount shared folder di server
#sudo mkdir /mnt/Data (sesuaikan keinginan mau ditaruh dimana)
4. Mount manual shared folder di server ke folder lokal client
#sudo mount 192.168.10.200:/home/data /mnt/Data
keterangan : 192.168.10.200 (IP Server)
5. Restart portmap
#sudo /etc/init.d/portmap restart
6. Restart NFS Client
#sudo /etc/init.d/nfs-common restart
7. Edit file /etc/fstab untuk automount pada saat restart/booting
#sudo gedit /etc/fstab
sisipkan parameter berikut :
192.168.10.200:/home/data /mnt/Data nfs rw,hard,intr 0 0
Selesai, seharusnya client sudah dapat mengakses folder server.
Walaupun pada percobaan diatas menggunakan distro Ubuntu namun cara diatas juga dapat dilakukan pada distro yang lain hanya saja pada tahap instalasi perlu disesuaikan perintahnya sesuai distro yang dipakai. Beberapa hal yang menjadikan gagal koneksi NFS antara lain :
- Salah satu atau semua komputer belum hidup

- Kabel jaringan belum terpasang

- HUB belum menyala

- Dan masih banyak lagi




Jadi harap dicek kembali.
sumber : http://warih.web.id/sharing-antar-linux-dengan-nfs/


 Berbagi dokumen atau file merupakan kegiatan biasa di dalam dunia IT. Terdapat berbagai macam cara untuk melakukan
Berbagi dokumen atau file merupakan kegiatan biasa di dalam dunia IT. Terdapat berbagai macam cara untuk melakukan 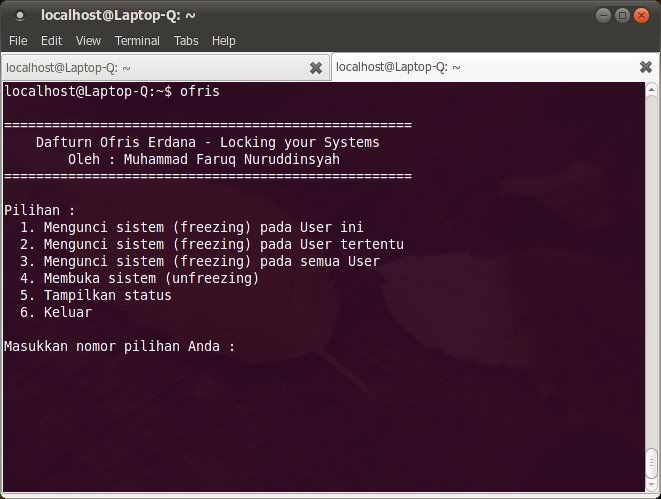 Ofris merupakan aplikasi (atau lebih tepatnya berupa script) yang berguna untuk mengunci sistem (freeze). Atau dengan kata lain Ofris merupakan aplikasi mirip
Ofris merupakan aplikasi (atau lebih tepatnya berupa script) yang berguna untuk mengunci sistem (freeze). Atau dengan kata lain Ofris merupakan aplikasi mirip 
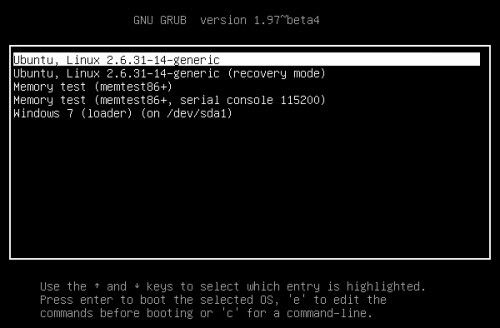 Mungkin beberapa diantara kita mempunyai 2 atau lebih Sistem Operasi di dalam 1 PC /
Mungkin beberapa diantara kita mempunyai 2 atau lebih Sistem Operasi di dalam 1 PC /