Berikut ini adalah cara yang sangat mudah dan cepat untuk mengaltifkan kembali Grub.
1. Boot off LiveCD
2. Buka sebuah Terminal dan ketik perintah yang berikut ini. Yang harus anda perhatikan adalah perintah perama akan membawa anda kedalam “prompt” grub, dan 3 perintah berikutnya akan diselesaiakan disana. Anda juga harus memperhatikan bahwa hd0,0 mengimplikasi hard drive pertama dan partisi pertama dari drive tersebut tempat dimana anda menginstal grub.
sudo grub
> root (hd0,0)
> setup (hd0)
> exit
Reboot (remove livecd), dan menu boot anda akan kembali.
Jika anda menginstal Ubuntu sebelum anda menginstal Windows, maka Ubuntu tidak akan mendapatkan sesuatu apapun pada konfigurasi grub untuk Windows. Yang harus anda lakukan adalah melakukan sebuah editing manual kedalam file menu boot grub.
Jika anda membuka file /boot/grub/menu.lst dengan menggunakan perintah yang berikut ini:
sudo gedit /boot/grub/menu.lst
anda akan menemukan sebuah sesi sample untuk Windows yang mana akan anda tambahkan kedalam list menu boot pada apapun posisi yang anda inginkan.
# title Windows 95/98/NT/2000
# root (hd0,0)
# makeactive
# chainloader +1
Selamat menc
Berikut ini adalah cara yang sangat mudah dan cepat untuk mengaltifkan kembali Grub.
1. Boot off LiveCD
2. Buka sebuah Terminal dan ketik perintah yang berikut ini. Yang harus anda perhatikan adalah perintah perama akan membawa anda kedalam “prompt” grub, dan 3 perintah berikutnya akan diselesaiakan disana. Anda juga harus memperhatikan bahwa hd0,0 mengimplikasi hard drive pertama dan partisi pertama dari drive tersebut tempat dimana anda menginstal grub.
sudo grub
> root (hd0,0)
> setup (hd0)
> exit
Reboot (remove livecd), dan menu boot anda akan kembali.
Jika anda menginstal Ubuntu sebelum anda menginstal Windows, maka Ubuntu tidak akan mendapatkan sesuatu apapun pada konfigurasi grub untuk Windows. Yang harus anda lakukan adalah melakukan sebuah editing manual kedalam file menu boot grub.
Jika anda membuka file /boot/grub/menu.lst dengan menggunakan perintah yang berikut ini:
sudo gedit /boot/grub/menu.lst
anda akan menemukan sebuah sesi sample untuk Windows yang mana akan anda tambahkan kedalam list menu boot pada apapun posisi yang anda inginkan.
# title Windows 95/98/NT/2000
# root (hd0,0)
# makeactive
# chainloader +1
Selamat mencoba!
Berikut ini adalah cara yang sangat mudah dan cepat untuk mengaltifkan kembali Grub.
1. Boot off LiveCD
2. Buka sebuah Terminal dan ketik perintah yang berikut ini. Yang harus anda perhatikan adalah perintah perama akan membawa anda kedalam “prompt” grub, dan 3 perintah berikutnya akan diselesaiakan disana. Anda juga harus memperhatikan bahwa hd0,0 mengimplikasi hard drive pertama dan partisi pertama dari drive tersebut tempat dimana anda menginstal grub.
sudo grub
> root (hd0,0)
> setup (hd0)
> exit
Reboot (remove livecd), dan menu boot anda akan kembali.
Jika anda menginstal Ubuntu sebelum anda menginstal Windows, maka Ubuntu tidak akan mendapatkan sesuatu apapun pada konfigurasi grub untuk Windows. Yang harus anda lakukan adalah melakukan sebuah editing manual kedalam file menu boot grub.
Jika anda membuka file /boot/grub/menu.lst dengan menggunakan perintah yang berikut ini:
sudo gedit /boot/grub/menu.lst
anda akan menemukan sebuah sesi sample untuk Windows yang mana akan anda tambahkan kedalam list menu boot pada apapun posisi yang anda inginkan.
# title Windows 95/98/NT/2000
# root (hd0,0)
# makeactive
# chainloader +1
Selamat mencoba!
Mungkin anda pernah mengalami masalah seperti ini, instalasi GRUB anda terhapus atau mengalami corrupt sehingga anda tidak bisa memboot PC anda.
Untuk menyelamatkannya, kita harus masuk ke partisi boot kita dan menghidupkan distro tersebut. Lho, kok harus masuk ke partisi boot, bukankah GRUBnya rusak dan tidak mungkin masuk tanpa GRUB?
Itulah sebabnya kita memerlukan boot disk atau CD rescue/live yang memungkinkan anda untuk mengedit command linenya / memberikan prompt grub> sebelum booting.
Saya menggunakan RIP Live Linux. Saya memboot RIP dengan merubah urutan booting BIOS saya menjadi CDROM,C,A.
Saat GRUB di loading dan menampilkan menu (milik RIP) tekan tombol c untuk masuk mode command line. Ikuti langkah-langkah berikut ini:
Langkah 1. Memboot distribusi master boot anda
grub>root (hd0,4)
Ini jika partisi root terletak di partisi logical pertama atau hda5, mungkin milik anda berbeda. Jika anda tidak tahu, anda bisa menggunakan aplikasi pemartisi (cfdisk, GNUparted) untuk melihatnya, terutama urutan sebenarnya.
grub>kernel /boot/vmlinuz-2.6.15-23-386 root=/dev/hda5 ro single
Di Ubuntu 6.06 kernel yang digunakan adalah versi 2.6 dengan nama lengkap vmlinuz-2.6.15-23-386 dan terletak di /boot. Kemudian anda juga harus memberitahu linux untuk mencari partisi root ( / ) di partisi hda5 serta booting dalam mode single user.
grub>initrd /boot/initrd.img-2.6.15-23-386
Ini adalah file init milik kernel yang sama dengan namanya.
grub>boot
Perintah terakhir ini akan membawa anda ke console/desktop distribusi anda.
Oya, jika anda tidak tahu nama kernel dan initrd anda, silahkan masuk ke mode live cd dan memount partisi sasaran anda dan melihat isi direktori /boot. Di RIP saya hanya perlu menjalankan langkah berikut secara berurutan.
#mkdir /mnt/ubuntu #saya membuat mount point baru
#mount /dev/hda5 /mnt/ubuntu -t ext3 #saya memount partisi hda5 di /mnt/ubuntu
#ls /mnt/ubuntu/boot #saya melihat isi direktori /boot di mount point tadi
Langkah 2. Merestore instalasi GRUB
Langkah ini sebenarnya amatlah mudah. Anda hanya perlu menjalankan satu perintah saja dari consol
root@MyUbuntu#grub-install hd0
Ya, itu saja dan silahkan me-reboot PC anda, insyaAlaah GRUB anda telah kembali lengkap dengan menu semula.
Jika anda memiliki pertanyaan, saran, atau ingin mencari artikel lain dari saya, silahkan kunjungi blog saya di
http://myamazingbox.blogspot.com
copas : http://linux.or.id/node/1274


 Berbagi dokumen atau file merupakan kegiatan biasa di dalam dunia IT. Terdapat berbagai macam cara untuk melakukan
Berbagi dokumen atau file merupakan kegiatan biasa di dalam dunia IT. Terdapat berbagai macam cara untuk melakukan 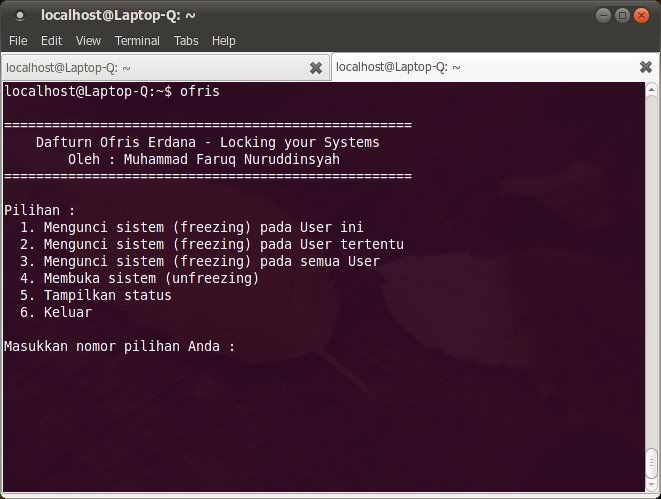 Ofris merupakan aplikasi (atau lebih tepatnya berupa script) yang berguna untuk mengunci sistem (freeze). Atau dengan kata lain Ofris merupakan aplikasi mirip
Ofris merupakan aplikasi (atau lebih tepatnya berupa script) yang berguna untuk mengunci sistem (freeze). Atau dengan kata lain Ofris merupakan aplikasi mirip 
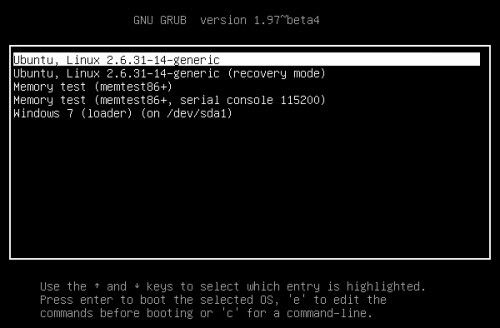 Mungkin beberapa diantara kita mempunyai 2 atau lebih Sistem Operasi di dalam 1 PC /
Mungkin beberapa diantara kita mempunyai 2 atau lebih Sistem Operasi di dalam 1 PC /